
Spooky Things Happen When You Do Not Backup Your Website!
You are sitting there on a cool October night, and the next thing you know… your website is attacked, and it goes down because the invaders deleted important files. But have no fear, because BackupBuddy is here!
BackupBuddy is a plugin that is super useful for backup in case the unlikely is to happen, be it through malicious attacks, a error that might have happened in code, or an untested plugin that could bring down your website. Today, we will run through how to set up a reliable backup with BackupBuddy. BackupBuddy is a paid plugin that is also part of the iThemes suite of plugins, and comes with every website we build.
Options
Before we make a backup, we like to make sure to exclude any files that should not be inside of the backup: any development files that have sensitive information or other tools like node_modules, because they simply don’t belong & take up unecessary space. We also want to make sure default options are set, to get the most out of the plugin.
To start the process just click on BackupBuddy on the admin bar, and go to settings inside of the expanded menu of BackupBuddy. After you do this, you will come across several options that should be set.
Backupbuddy can send out an email if a backup has not been successfully made in the last 90 days. This can be changed, however we find that 90 days strikes a good balance of time and margin of error.
There is also an option to limit how many backups will be kept, and the default is set to 2, so when a new backup is made, it will automatically delete the oldest backup on file. This limit can also be changed, but keep in mind that the higher this limit is, the more space backups will require on your host.
If you scroll down to the bottom of this page, you will see a “File & Directory Defaults” section. Inside of this area is what we like to call the root of your wordpress folder; you can navigate through your files and choose what you would like to exclude from backups.
Profiles
Another useful part of BackupBuddy is it lets you create profiles to control what parts of the. You usually do not need to make a full backup of your entire site every time you need to backup, so the other thing we tend to set up is different backup profiles. These options are categorized as database, complete backups and production, and we’ll discuss each of these options below.
Going through the profiles
The database backup is to backup all of the content you have stored on your website, but it does not store your theme or your website’s general look and functionality. This option is generally a great idea to do (at least!) once a week. This excludes everything but your database.
Production does a backup on everything else on your site including the database. This option is great if you are going to be switching the main theme of your site, but want to keep your WordPress uploads, plugins and database intact. This excludes development tools that we use, so we can take and use the backup in a staging environment or when we go live.
Complete backup is usually the safest and best bet, and it usually only needs to happen once a month It is the most time-consuming backup, as it includes everything except for any development tools, sensitive server information and anything to do with git. This is also the best backup if your website goes down and you need to bring your website back up fast. If you do this once a month, it will avoid a lot of headaches from any future missteps that might happen.
All of these options are preset options that come with all of our websites, that also include iThemes security and BackupBuddy.
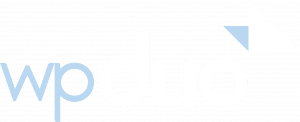
Comments are closed.